Almost everyone knows how crucial a website and its content are. Having a full backup of your site in case something goes wrong is not only necessary but indispensable.
Best Price Unlimited Hosting
HostFast, as one of the best hosting companies there are, offers automatic twice-daily backups to make sure you always have a Plan B. If your website suddenly stops working, you can easily restore it to the time when it last worked properly through the cPanel’s Jetbackup feature.
In this article, we will provide a step-by-step guide on how to restore your website files and database through Jetbackup.
Step One
First, login to your cPanel dashboard and type in File Backups on the top right search bar or find the File Backups option within the Jetbackup section.
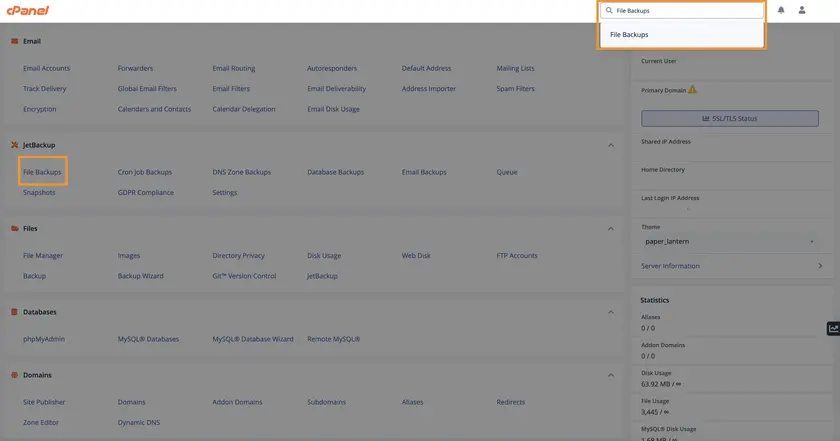
Step Two
You will now be presented by a list of file backups that were taken for your account. Find the version you wish to restore to and click File Manager. In this case, we will pick the most recent backup available.
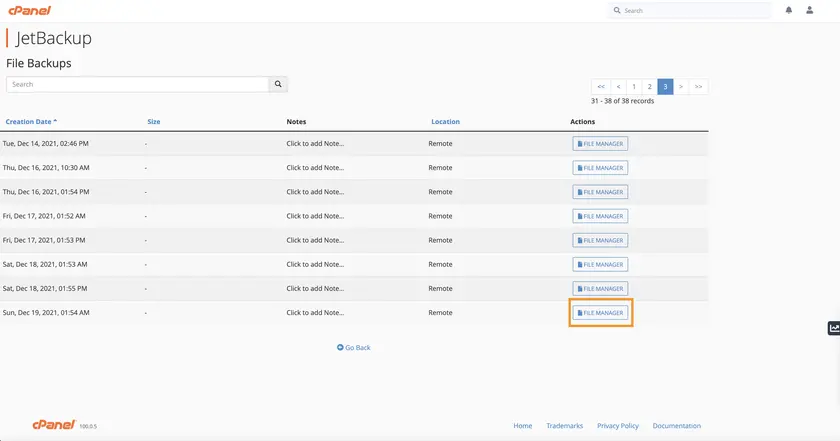
Step Three
Now you will see your account home directory. Normally your website files will be located within a folder called public_html. So tick on the check box next to its name and click the Restore Selected button. Next there will be another button that appears which you can go ahead and click. Please keep in mind this will overwrite everything within your public_html folder.
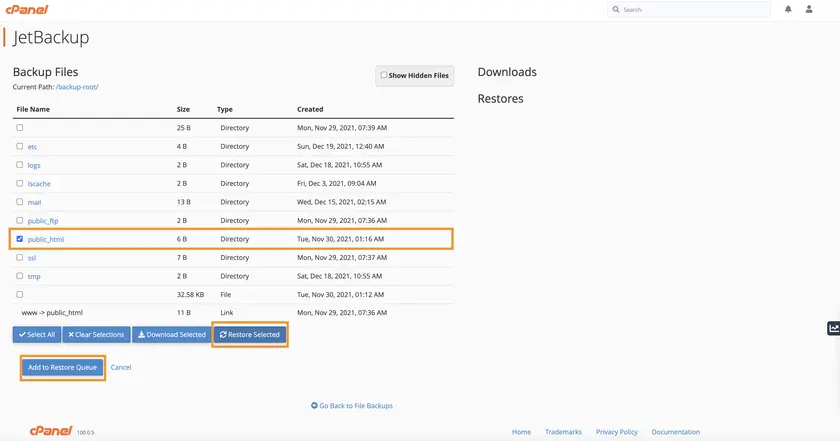
Step Four
Once the restore progress has been initiated, click the Go Back button on this page and the next page so that you will be brought to Jetbackup main page.
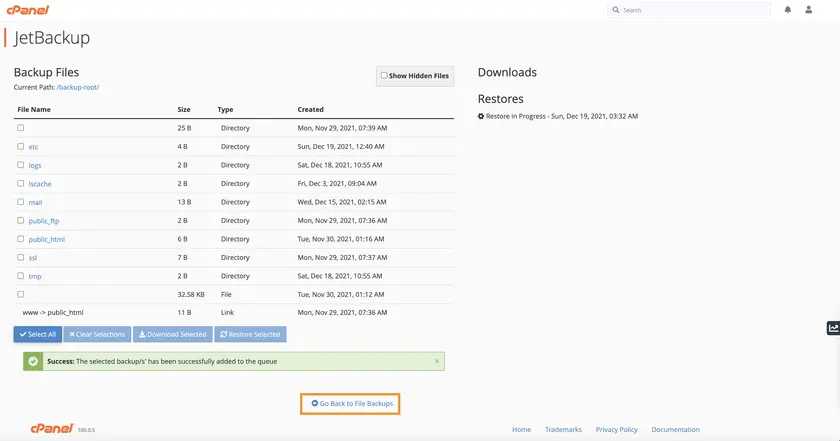
Step Five
On this page, click the Queue option so that you can see the restore progress. Once it’s completed, the status will be updated without you having to refresh the page.
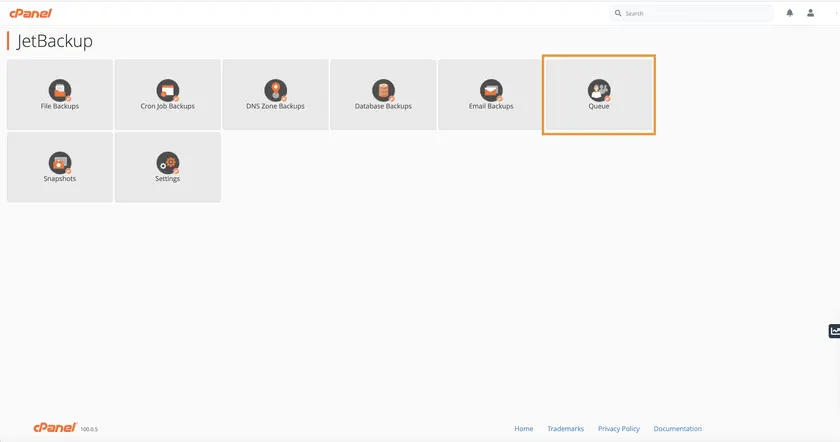

Now check your website and see if it loads properly. If you still notice issues, it might be necessary to restore the corresponding database as well. So once again press the Go Back button or go to the cPanel dashboard and select Database Backup.
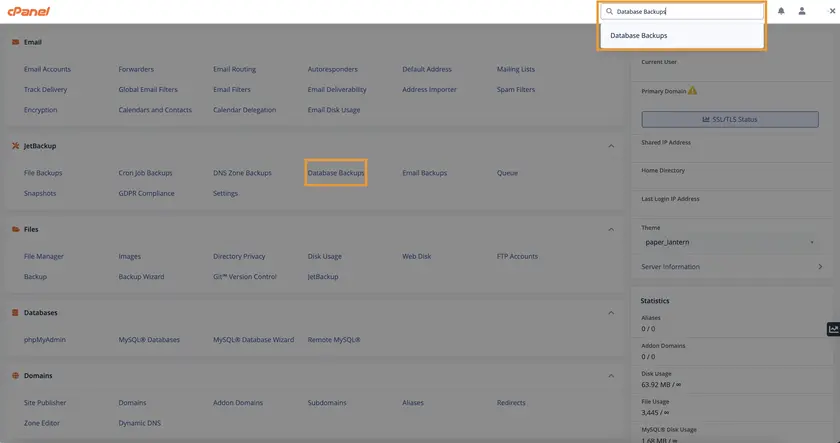
You will now see a list of database backups which could be a little overwhelming if you have multiple databases within your account. However, all you have to do is to paste your database name on the search bar and then sort the results by clicking the Creation Date for a much easier reading. Once you find the appropriate date you’d like the database to be restored to, click Restore.

Step Eight
The next step is to click the “Add to Restore Queue” button. Please note this will overwrite the current content of the selected database and this action is irreversible. Once the button is clicked, the restore process should be starting.

Step Nine
You can now go back to the Queue page to view the progress. Once it’s completed, check your website again and it should now display the version of the date you chose to restore from.


