Welcome to HostFast Business Email Account Setup on iPhone / iPad / Mac IOS, Simply Follow The Given Steps.
Step 1
Go to iPhone Settings & Tap on “Password and Account”
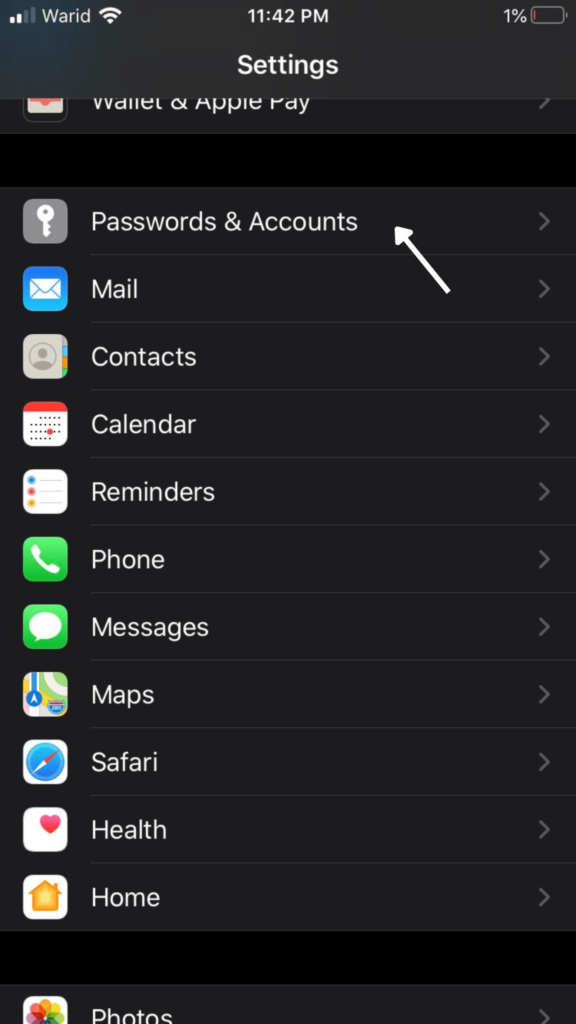
Step 2
Tap on ” Add Account”
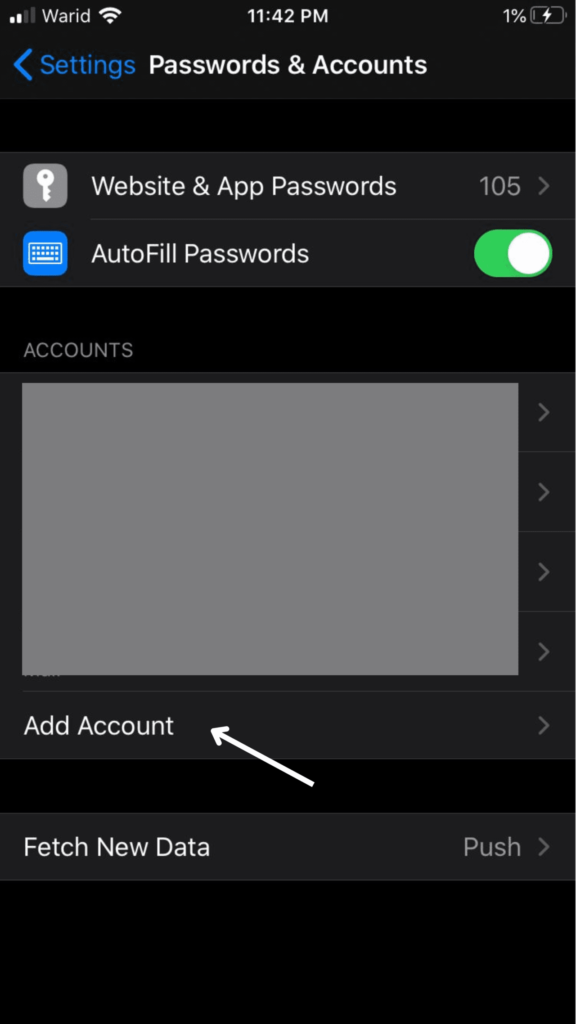
Step 3
Tap on “Others”
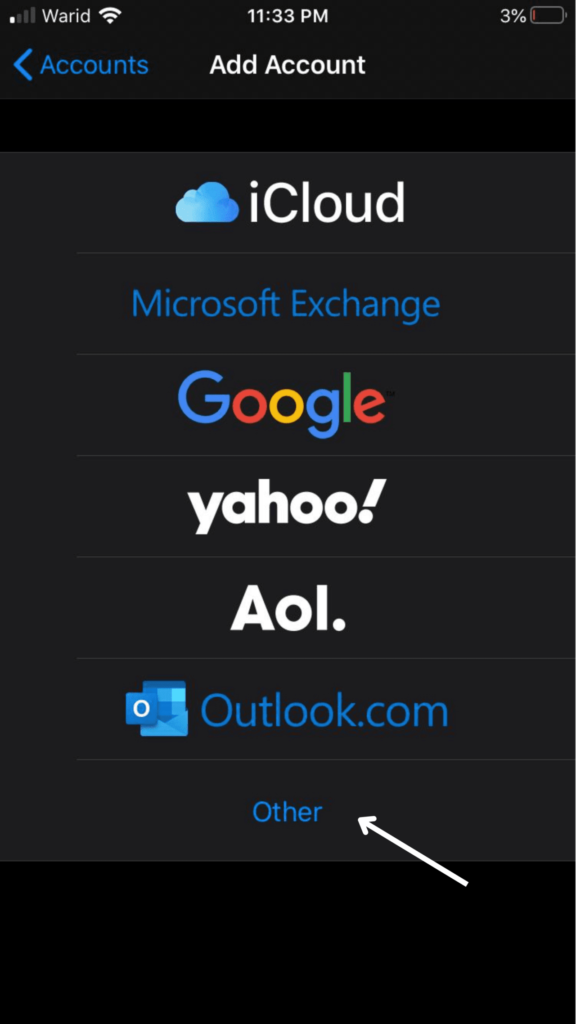
Step 4
Select “Add Mail Account”
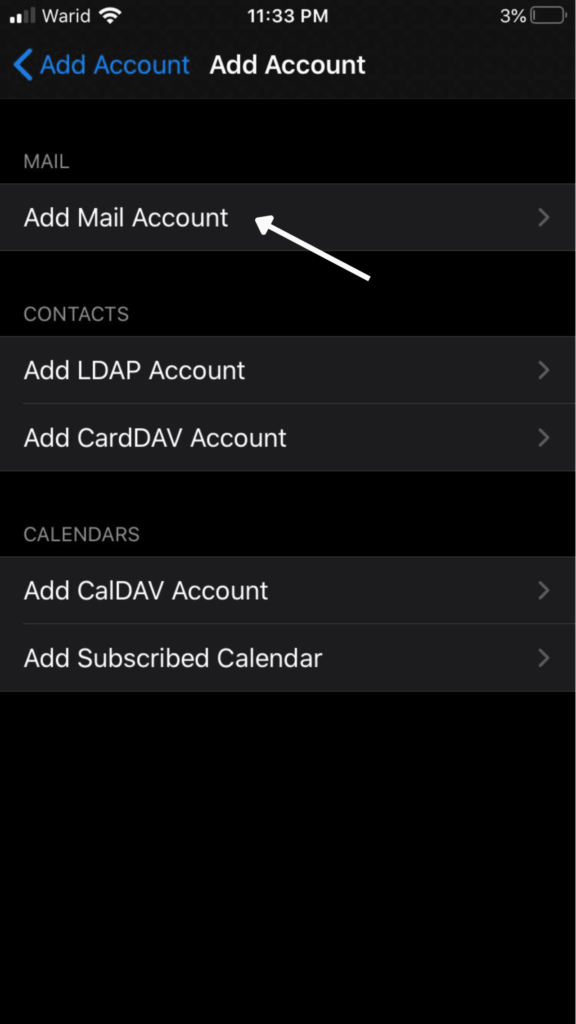
Step 5
- Enter Your Name
- Your Email ID (which you want to configure on your device)
- Password for Email ID
- Enter your company name or personal name
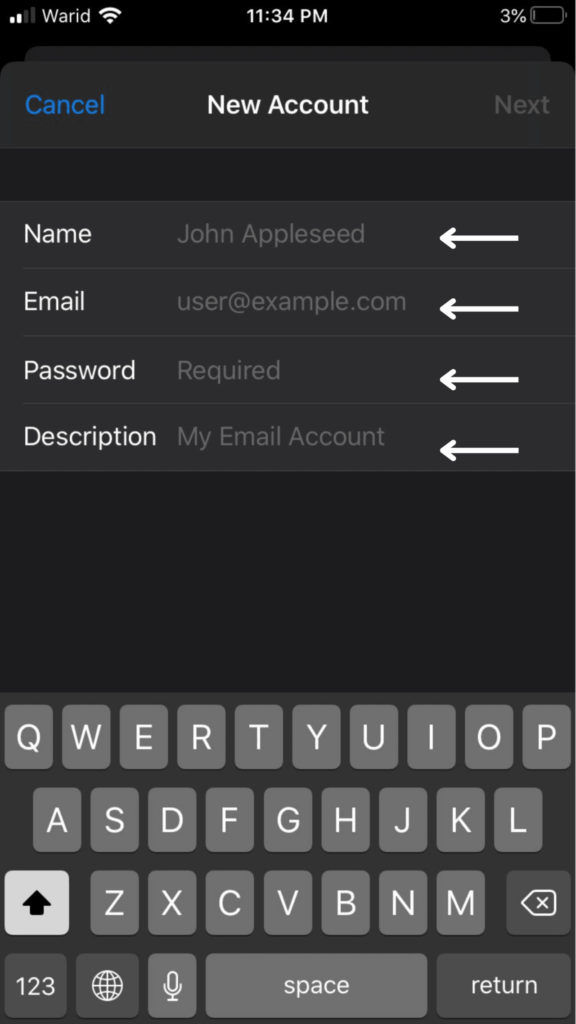
Step 6
Select “IMAP” Recommended
- Under “Incoming Mail Server”
Host Name will be your domain name followed by “mail” for example : mail.yourdomainname.com - User Name will be your Email ID which you want to configured on Device.
- Enter Your Password.
- Under “Out Going Mail Server”
Host Name will be your domain name followed by “mail” for example : mail.yourdomainname.com - Must Enter User Name will be your Email ID which you want to configured on Device.
- Enter Your Password.
- Click Next
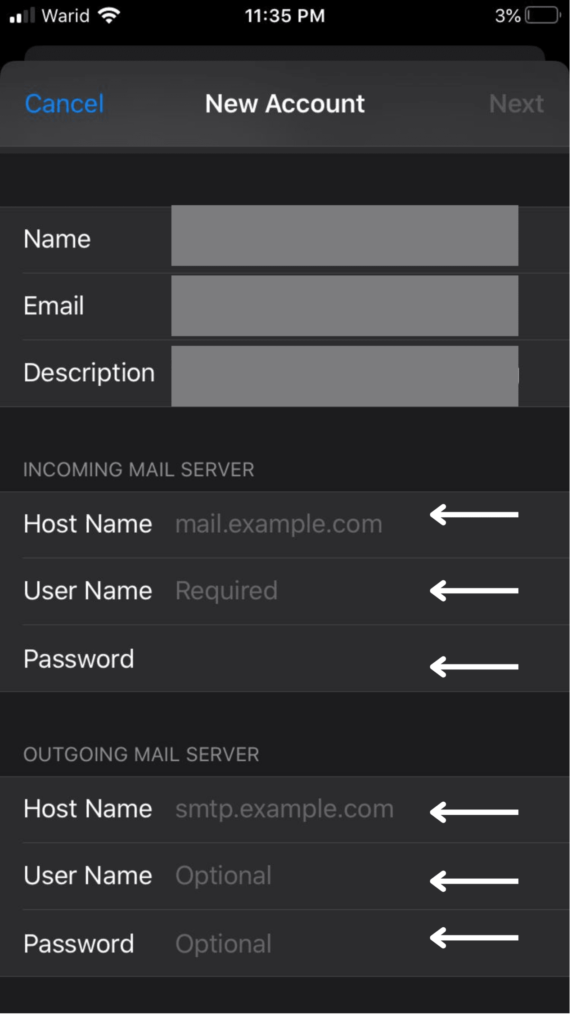
After Click Next System Will Verify your Account Credentials, If you username and password Correctly entered you are good to go.
Happy Emailing!
Teasure Just incase you need that.
Always use SSL / TLS Methods so no Uncle Sam’s Steel your private information.
Incoming Server: mail.yourdomainname.com
IMAP Port: 993 POP3 Port: 995
Outgoing Server: mail.yourdomainname.com
SMTP Port: 465
IMAP, POP3, and SMTP require authentication.


